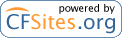| ||||||||||||||||||||||||||||||||||||||||||||||||||||||||||||||||||||||||||||||||||||||||||||||||||||||||||||||||||||||||
|
login
|
|
||||
|
If that’s your only problem, then you probably have nothing to worry about. As long as you have your Windows XP CD, you can get back into your system using a simple but effective method made possible by a little known access hole in Windows XP. This method is easy enough for newbies to follow – it doesn’t require using the Recovery Console or any complicated commands. And it’s free - I mention that because you can pay two hundred dollars for an emergency download of Winternals ERD with Locksmith which is a utility for unlocking lost Windows passwords. See here http://www.winternals.com/products/repairandrecovery/locksmith.asp ERD is an excellent multi purpose product, but you should know it is not a necessary one if you have a healthy system and your sole problem is the inability to logon to Windows due to a forgotten password. Not necessary because you can easily change or wipe out your Administrator password for free during a Windows XP Repair. Here’s how with a step-by-step description of the initial Repair process included for newbie’s. 1. Place your Windows XP CD in your cd-rom and start your computer (it’s assumed here that your XP CD is bootable – as it should be - and that you have your bios set to boot from CD) 2. Keep your eye on the screen messages for booting to your cd Typically, it will be “Press any key to boot from cd” 3. Once you get in, the first screen will indicate that Setup is inspecting your system and loading files. 4. When you get to the Welcome to Setup screen, press ENTER to Setup Windows now 5. The Licensing Agreement comes next - Press F8 to accept it. 6. The next screen is the Setup screen which gives you the option to do a Repair. It should read something like “If one of the following Windows XP installations is damaged, Setup can try to repair it” Use the up and down arrow keys to select your XP installation (if you only have one, it should already be selected) and press R to begin the Repair process. 7. Let the Repair run. Setup will now check your disks and then start copying files which can take several minutes. 8. Shortly after the Copying Files stage, you will be required to reboot. (this will happen automatically – you will see a progress bar stating “Your computer will reboot in 15 seconds” 9. During the reboot, do not make the mistake of “pressing any key” to boot from the CD again! Setup will resume automatically with the standard billboard screens and you will notice Installing Windows is highlighted. 10. Keep your eye on the lower left hand side of the screen and when you see the Installing Devices progress bar, press SHIFT + F10. This is the security hole! A command console will now open up giving you the potential for wide access to your system. 11. At the prompt, type NUSRMGR.CPL and press Enter. Voila! You have just gained graphical access to your User Accounts in the Control Panel. 12. Now simply pick the account you need to change and remove or change your password as you prefer. If you want to log on without having to enter your new password, you can type control userpasswords2 at the prompt and choose to log on without being asked for password. After you’ve made your changes close the windows, exit the command box and continue on with the Repair (have your Product key handy). 13. Once the Repair is done, you will be able to log on with your new password (or without a password if you chose not to use one or if you chose not to be asked for a password). Your programs and personalized settings should remain intact. I tested the above on Windows XP Pro with and without SP1 and also used this method in a real situation where someone could not remember their password and it worked like a charm to fix the problem. This security hole allows access to more than just user accounts. You can also access the Registry and Policy Editor, for example. And its gui access with mouse control. Of course, a Product Key will be needed to continue with the Repair after making the changes, but for anyone intent on gaining access to your system, this would be no problem. And in case you are wondering, NO, you cannot cancel install after making the changes and expect to logon with your new password. Cancelling will just result in Setup resuming at bootup and your changes will be lost. Ok, now that your logon problem is fixed, you should make a point to prevent it from ever happening again by creating a Password Reset Disk. This is a floppy disk you can use in the event you ever forget your log on password. It allows you to set a new password. Here's how to create one if your computer is NOT on a domain: ? Go to the Control Panel and open up User Accounts.
? Choose your account (under Pick An Account to Change) and under Related Tasks, How to Log on to your PC Using Your Password Reset Disk Start your computer and at the logon screen, click your user name and leave the password box blank or just type in anything. This will bring up a Logon Failure box and you will then see the option to use your Password Reset disk to create a new password. Click it which will initiate the Password Reset wizard. Insert your password reset disk into your floppy drive and follow the wizard which will let you choose a new password to use for your account. Note: If your computer is part of a domain, the procedure for creating a password disk is different. See here for step by step instructions: http://support.microsoft.com/default.aspx?scid=KB;en-us;306214& |
||